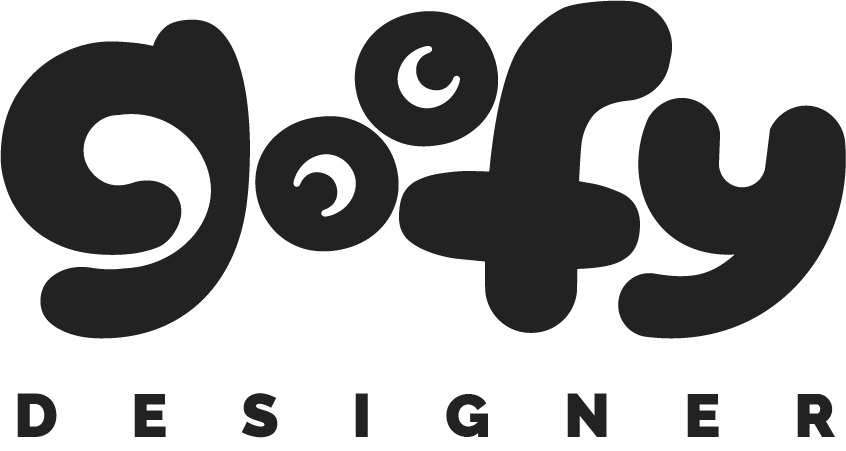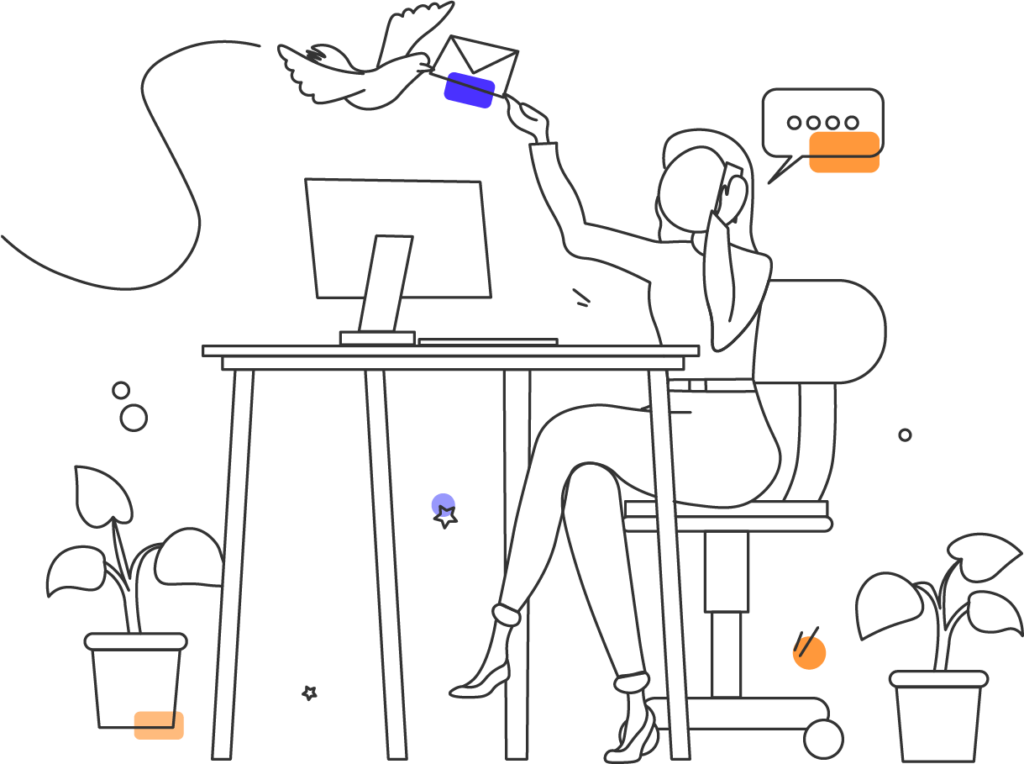Summary: Today, I’ll be showing you how to download, install, and use effects in Final Cut Pro. We’ll go step-by-step, and I also included videos to make the understanding easier.
Effects are incredibly helpful when making any videos look better, or grab attention. They can fix small problems in your footage, make a certain parts stand out, or just add some cool looks to your video. Knowing how to use the effects in Final Cut Pro X (FCPX) can really make a difference in your videos. So let's get into how you can use these effects to make your videos pop.
PART 1: How to install FCPX effects
STEP 1: Download your effects
First of all, you need to download your effect. If you don’t know, where to find FCPX effects and templates, try my favorite place: Envato Elements. They offer an impressive selection for a very reasonable prices.
- Go to Envato Elements website.
- Pick out the effect that stands out to you.
- Envato offers thousands of amazing effects for Final Cut.
- Select “Download” to get the file.
- And that's it. Your file should be downloaded, ready for installation.
STEP 2: Locate the downloaded effect
Next, you need to locate the effect you've downloaded to ensure it's prepared for use.
- Open a window in Finder.
- Navigate to “Downloads” folder.
- Alternatively, you can quickly access the “Downloads” folder by using the keyboard shortcut “Command+Option+L”.
- Unzip the file with your effect.
- If your file is in a .zip file, double-click the file to unzip it – you'll need it this for the next steps.
STEP 3: Locate the “Motion Templates” Folder:
Now we move to a new finder window where you need to locate an important folder called “Motion Templates”.
- Open a new Finder window and go to “Home” » “Movies”
- OR: use a shortcut “Shift + Command + H” to open a new finder in “Home” folde.
- OR: Press “Shift + Command + G” to open the Go to Folder window. Type ~/Movies/Motion Templates and press Enter.
- Inside“Movies” find a folder called “Motion Templates”
- If you don't see “Motion Templates” folder there, you'll need to create it along with the appropriate subfolders (Effects, Titles, Transitions, Generators).
(Optional) STEP 3.1: Create the “Motion Templates” folder
If you can't find the “Motion Templates” folder, it's likely because it doesn't exist on your Mac. In that case, you'll need to create it yourself. Easy, here's how to do it:
- IMPORTANT: Follow these steps ONLY if there is no “Motion Templates” present.
- Create a new folder inside the folder “Movies”. Right-click, and select “New Folder”.
- Name this new folder “Motion Templates.localized”.
- Adding “.localized” at the end is important. Though it won't be visible after the folder is created, it's there. And it’s necessary.
- Inside the “Motion Templates.localized” folder, create four more folders, naming them as follows:
- Effects.localized
- Generators.localized
- Titles.localized
- Transitions.localized
- Remember that adding the .localized suffix to each name is crucial.
STEP 4: Move your effect to the “Effects” folder
Now that everything's set up, you're almost done. The next thing to do is to move your downloaded effects into the “Effects” folder inside “Motion Templates”.
- Go back to your “Downloads” folder and find the effect you unzipped earlier.
- Take that folder (with the effect), and drag it over to the “Effects” folder in “Motion Templates”.
- And that's it! Your new effects will show up when you start Final Cut Pro next time.
Video: How to install FCPX effects:
PART 2: How to use FCPX effects
STEP 1: Open the Effects panel
The first thing to do is locating your pannel with effects within Final Cut Pro. That is easy.
- Open a project in Final Cut Pro
- Locate the panel with effects – there are 3 different ways to find it:
- Option 1: In the top menu, locate Window » Show in Workspace » Effects
- Option 2: Press Command + 5 (that will open panel with effects)
- Option 3: Move your mouse to the bottom right corner of your screen and click on the icon representing effects (it looks like two overlapping screens).
STEP 2: Browse Effects
Upon opening the panel with effects, you’ll immediately see many amazing options and categories. What you have to do now is simply pick any effect you like.
- Browse and explore the effects.
- You can either browse them all, or by categories.
- Pro tip: For a preview of the effects before applying them, hover your cursor over the preview images to get a glimpse of how they look like.
STEP 3: Apply your effect onto your timeline
This is almost a final step, now you have to apply your effect onto your videos.
- Select an effect you want to use and drag it on one of the videos of your timeline.
- That’s it.
STEP 4: Adjust your effect
And there you have it: You installed and used your effect. There is only one thing left to do: Adjust your effect (this is optional).
- Move to the top right corner and open the effects inspector.
- It’s a window where you can adjust and personalize your effects. There are many possibilities and options.
- For more info and tips on how to play with effects and adjust them, please watch the video below.
Video: How to use effects in FCPX
Conclusion
Effects are crucial part of video editing. They can enhance the visual quality and help make your videos look better and more interesting. They can fix common problems like lighting issues or shaky footage, and help highlight the important parts of your story. Additionally, FCPX makes adding and adjusting effects pretty straightforward. You just choose the effect you like, drag it onto your clip, and then you can tweak it to get it just right. This helps anyone create more polished and interesting videos without needing to be a pro.
And where to find the best effects? If you don’t have your favorite site, try mine: Envato Elements. I can promise you, they are one of the best places where to get FCPX effects and other video templates. They have a wide selection and the best part is that they offer unlimited downloads, which is something incredibly revolutionary and I simply love that.