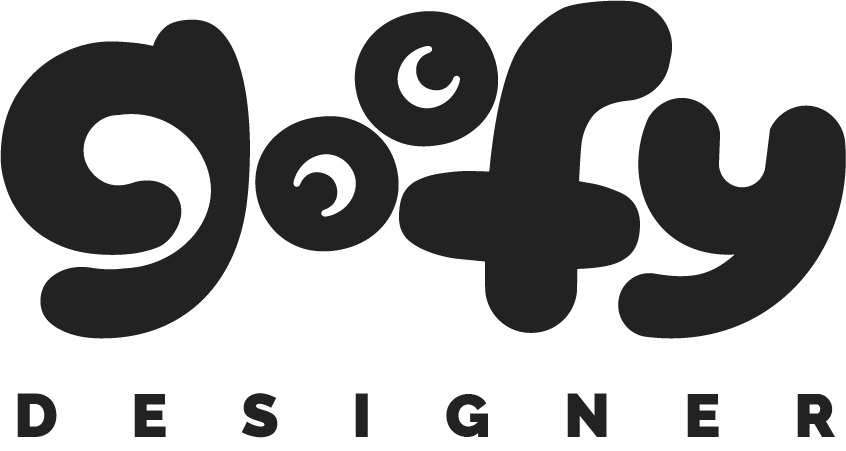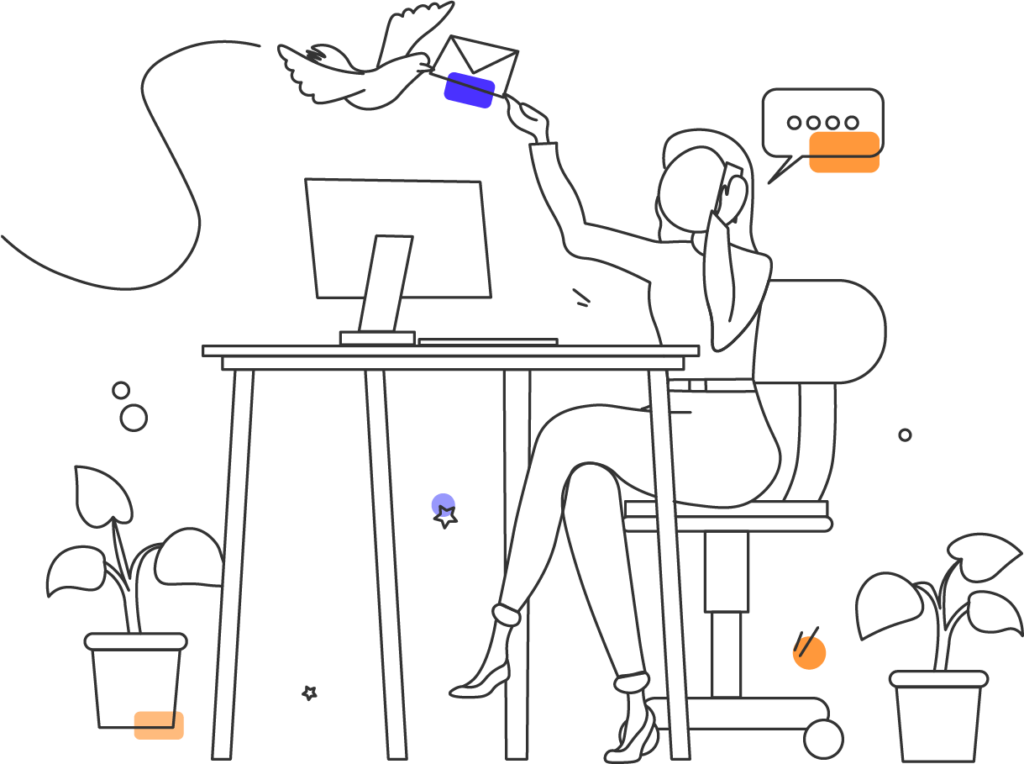Summary: In this article, I'm excited to walk you through the whole process of how to install and use titles in Final Cut Pro. Don’t worry, it's pretty straightforward.
Titles are a crucial element of editing that no video creator should overlook. Whenever you want to convey a message or make a scene more understandable, you need titles. That’s why you should know how to use them. So, let's dive right in and explore the world of FCPX titles together:
PART 1: How to install FCPX titles
STEP 1: Download your title
Before you try and install your file, you have to download it first. If you don’t know where to look for FCPX titles, use my favorite site: Envato Elements. They have amazing selection of for really great price.
- Go to Envato Elements
- Find a title that you like.
- On Envato there are thousands of stunning Final Cut titles.
- Click on “Download”
- That is all. You should now have your file.
STEP 2: Open Finder and find the downloaded title
The thing to do next is to find the title you downloaded, and make sure it’s ready.
- Open new Finder window
- Find the “Downloads” folder
- Another option is to use a keyboard shortcuct “Command+Option+L”
- Unzip the title file.
- Locate the title you downloaded. If it’s in a .zip file, double-click it which will unzip it. You’ll need that later.
STEP 3: Locate a folder called “Motion Templates”
Next is to find a folder called “Motion Templates”. This folder is important (without it it won’t work) and should be located in your “Movies” folder.
- Launch a new Finder window and navigate to the following directory: “Home” » “Movies”.
- Alternatively, you can use a keyboard shortcut Shift+Command+H which will take you directly to “Home” folder. Once you’re there, proceed to “Movies”.
- Within the “Movies” folder, you should see the “Motion Templates” folder we need.
- If it appears to be missing, you'll need to create the folder yourself (but don’t worry, it’s easy process).
(Optional) STEP 3.1: “Motion Templates” folder missing
If the “Motion Templates” folder is absent and you don’t see it there, it's because you don’t have it your Mac. If this happens, you’ll need to create the folder yourself. Let me show you how:
- IMPORTANT: Proceed with the following instructions ONLY if the “Motion Templates” folder is missing
- Create a new folder: Within the “Movies” folder, right-click, and choose “New Folder”.
- Name the new folder “Motion Templates.localized”
- It's crucial to include the .localized suffix. Once created, it won't be visible, but it's there.
- Open the newly created “Motion Templates.localized” folder and inside it, create 4 additional folders with the following names:
- Effects.localized
- Generators.localized
- Titles.localized
- Transitions.localized
- Remember, including the .localized suffix is essential.
STEP 4: Move your title into the “titles” folder
With your folder set up, you're almost done. The next step is simply to move your title template into the “titles” folder within “Motion Templates”.
- Return to your “Downloads” folder to locate the unzipped folder with your title.
- Grab that folder and drag it into the “titles” folder under “Motion Templates”.
- And there you have it! Your new title should be visible the next time you launch Final Cut Pro.
Video: How to install FCPX titles:
PART 2: How to use FCPX transitions
STEP 1: Open the title panel
First thing to do: find your titles within FCPX:
- Open any project in your Final Cut Pro
- Find the title panel – there are 3 ways how to do that:
- Option 1: In the top menu, locate Window » Go To » Titles and Generators
- Option 2: Press Option + Command + 1 (that’ll open title panel)
- Option 3: Move your mouse to the top left corner of your screen and click on the icon representing titles (it looks like a “T” symbol).
STEP 2: Pick any title you like
When you open the title panel, you'll find a bunch of titles ready to use. First off, FCPX comes with its own titles. Plus, you'll also see the new titles you've just added.
- Browse and search the titles and pick your favorite from there.
- There are many categories on the left where you can browse. You can also search titles in the top search bar.
- Tip: to check the titles out before using, hover your mouse over the previews to see what they look like.
STEP 3: Drag and drop yout title to your timeline
All that is left to do now is to add your title to your timeline.
- Select the title and drag it wherever you want it in your timeline.
- You can add titles between clips, or above them (over clips).
STEP 4: Adjust your title
And that’s bascially it. Now you just have to finish adjusting your title.
- Move to the top right corner and open the text inspector. There you can make any changes you need.
- Change the text – probably the first thing you want to do.
- Change the color, font, size, or anything else you might want.
- For more info about how to adjust a title please watch the video below.
Video: How to use titles in FCPX
Conclusion
Titles are crucial part of editing videos. They grab attention, provide a snapshot of the content, guide reader expectations, and enhance searchability, making them a key factor in engaging and reaching the intended audience. That’s why you should know how to use and install them.
If you're looking for great titles and don't know where to search, check out Envato Elements. It's my favorite place to find tons of awesome, ready-to-use title templates. They're super easy to use and look great.