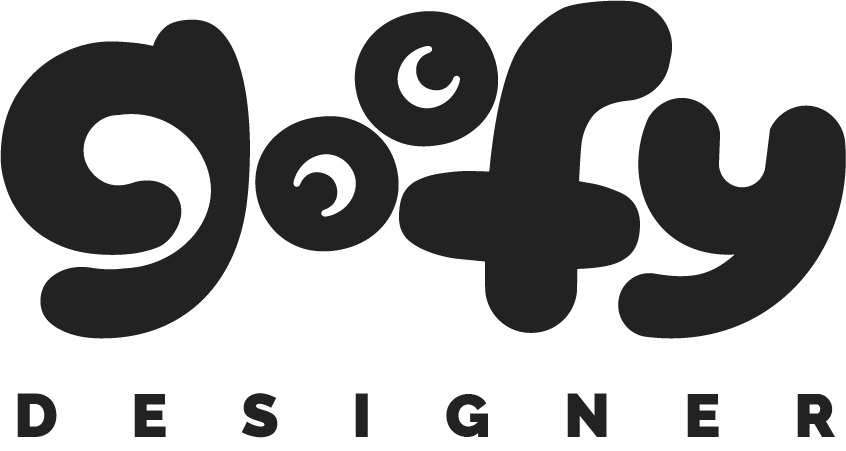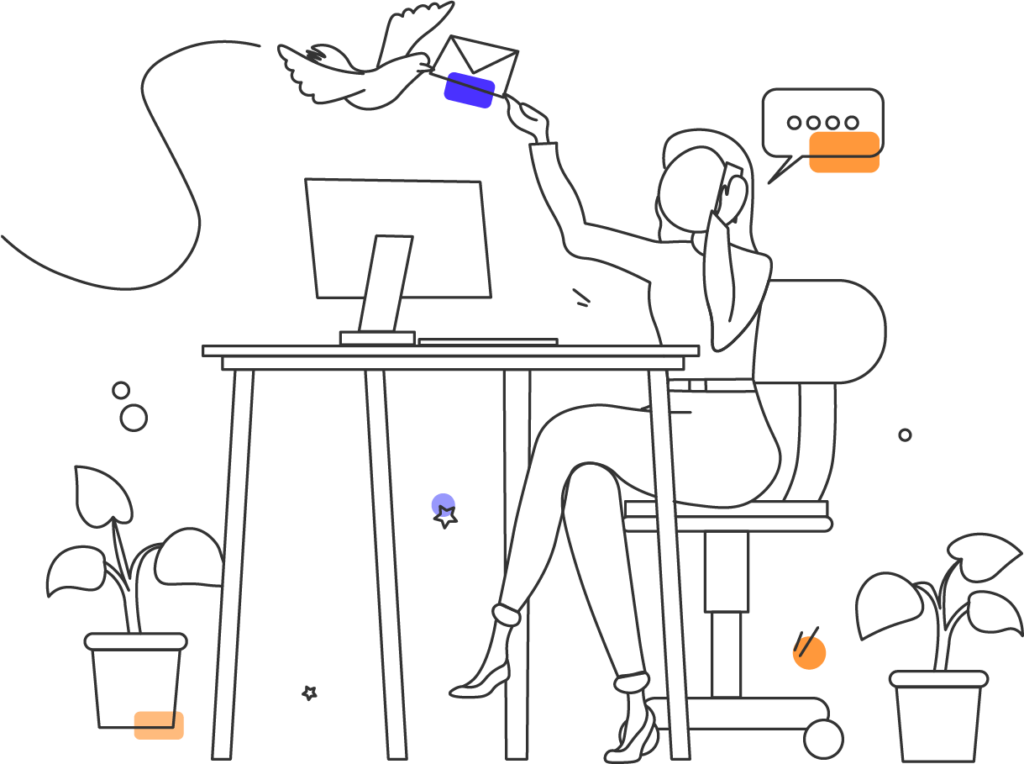Summary: In this article, I’d like to show you, how to install transitions in Final Cut Pro, and how to use them. Believe me, it’s simple.
Transitions are something absolutely essential, and shouldn’t be missing in any video creator's toolbox. They are very easy to use and can move your videos to a new level by making them look profesh and chic. So let’s not waste any time and let me guide you through the world of FCPX transitions:
PART 1: How to install FCPX transitions
STEP 1: Download your transition
The very first thing you need is to find a transition, that you want to use. I personally download all of my transitions on Envato, because they have the widest selection + they let me download everything unlimited times with only 1 subscription, which means it’s very cheap.
- Go to Envato Elements
- Find the transition you like.
- There are hundreds of amazing FCPX transitions to choose from.
- Click on “Download”. And that’s it.
STEP 2: Open folder with your transition in Finder
Next thing you do is to locate your file and make sure it’s ready to be installed.
- Open Finder
- Find “Downloads” folder (You can also use keyboard shortcut Option+Command+L)
- Locate and unzip your file. Find the transition you just downloaded in “Downloads”. If it’s in a .zip folder, double click on it – that will unzip the file.
STEP 3: Open “Motion Templates” folder
Next step: open new finder window and find another important folder called “Motion Templates”. This folder holds all FCPX templates and is essential for your transition to work properly.
- Open new Finder window and go this path: “Home” » “Movies”
- OR: If you want, you can use a keyboard shortcut Shift+Command+H, which will open “Home” folder for you. From there you can open “Movies”.
- Right there, in folder “Movies” you should see your desired folder: “Motion Templates”
- If you don’t see it, you will have to create this folder. It’s easy.
(Optional) STEP 3.1: I don’t see “Motion Templates” folder
If you can’t find the “Motion Templates” folder, it’s likely because you don’t have it on your mac. If your “Movies” folder is empty, or just missing “Motion Templates”, you’ll have to create the folder yourself.
- Follow this step ONLY if you DON’T see “Motion Templates” in your “Movies” folder.
- Create new folder. Inside the folder “Movies”, right click and select “New Folder”.
- Name the folder “Motion Templates.localized” – the .localized is essential, so don’t forget it.
- This action will create the folder you need. After you do this, you won’t be able to see the .localized, but don’t worry – it’s there!
- Open the new folder and create 4 new folders inside. Name them exactly as follows:
- Effects.localized
- Generators.localized
- Titles.localized
- Transitions.localized
- Again, remember, the .localized is very important
STEP 4: Move your transition to the correct folder
Now that your folder is ready, it’s time to finish the job. All you have to do now is drag & drop your transition template to the “transitions” folder in “Motion Templates”.
- Go back to “Downloads” folder and find the unzipped folder with your transition inside.
- Take your folder and drag it to the“transitions” folder of “Motion Templates”.
- And that’s it! You should be able to see your new transition when you next open Final Cut Pro.
Video: How to install FCPX Transition:
PART 2: How to use FCPX transitions
STEP 1: Locate the transitions
First step of using transitions is to open Final Cut and find the window with transitions. Easy, look:
- Open a project in Final Cut Pro
- Locate your transitions panel – there are 3 ways to do that:
- Option 1: In the top menu, select Window » Show in Workspace » Transitions
- Option 2: Press Control + Command + 5, that will open transitions panel
- Option 3: Move to the bottom right corner of your screen and click on the transition icon (looks like two triangles touching each other by their tips).
STEP 2: Pick your transition
When you open the transition panel, you will see many transitions that are available. First of all, FCPX already has some transitions available. And second, you should also see your new transitions that you just installed. Now simple pick your favorite one.
- Browse the transitions
- Move your mouse over the previews – that will show you how the transitions look.
STEP 3: Apply your transition on your footages
All that’s left is to apply your picked transition.
- Select your transition and drag it between two clips.
- You can add transitions on both: video clips, and photos, images.
STEP 3: Adjust your transition
Now that the transition is in place, you can play with it and adjust whatever you need to adjust.
- You can make it longer or shorter by dragging the edges of your transition.
- If you need to delete your transition, just click on it and press “delete”.
Video: How to use transitions in FCPX
Conclusion
Transitions are one of the most essential parts of video editing. And sometimes I feel like this small and simple feature can make your video go from basic to awesome. It sure adds a spark of professionalism and rhythm to any footage. That’s why I recommend using them.
If you don’t know where to find great transitions, check out my favorite site Envato Elements, where you can find hundreds of amazing transition templates, that are pre-made, easy to use and simply awesome. Happy editing.