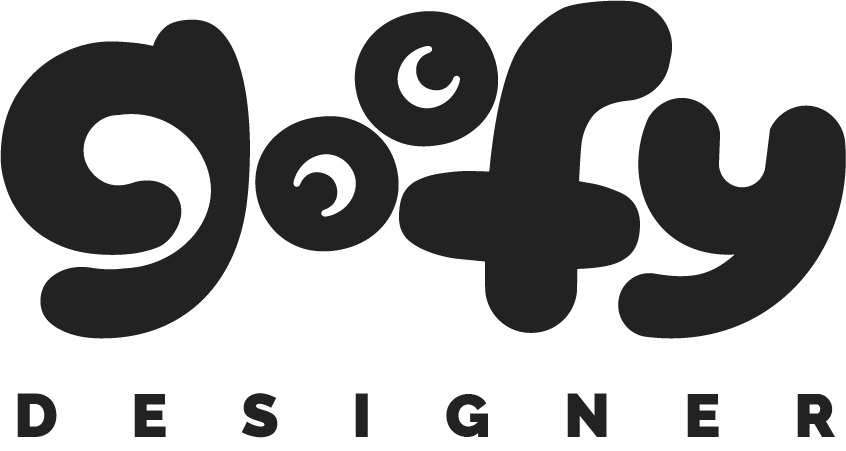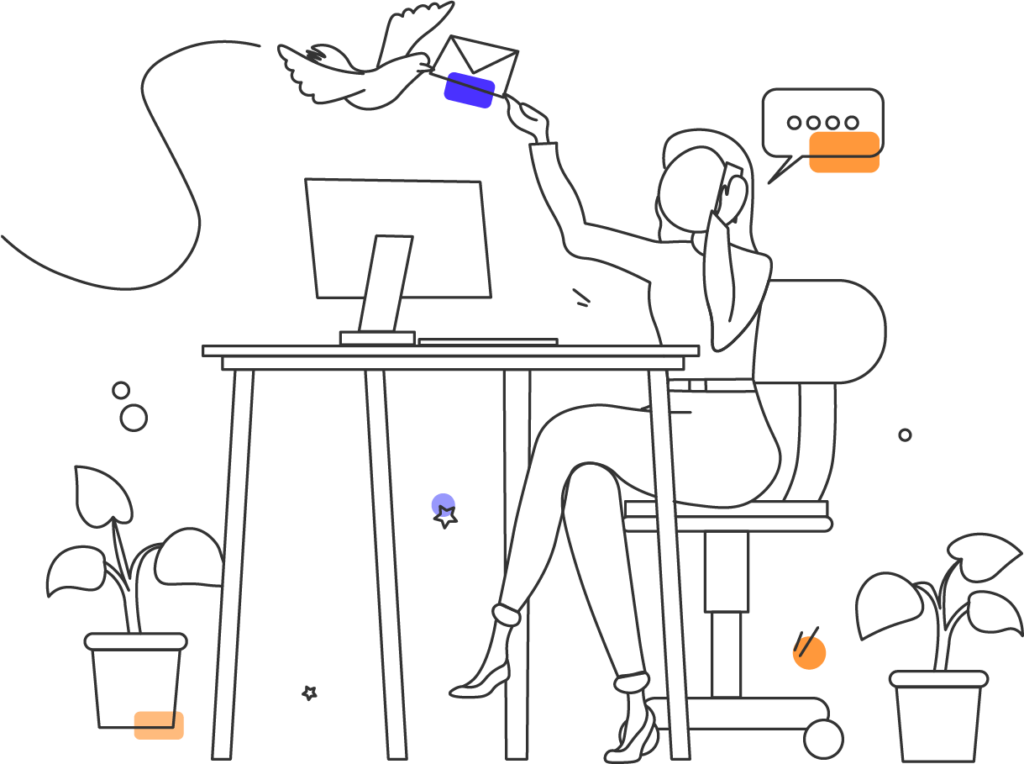Summary: In today’s article I’ll show you how to install video templates into Final Cut Pro. It is very simple and it involves just a few steps.
STEP 1: Download your template
First you need to download a template that you want to use. I personally download all my FCPX templates on Envato Elements, because you can find literally thousands of them there.
- Go to Envato Elements
- Find a template you like. You can browse many categories.
- Click on “Download”. And that’s it.
STEP 2: Open your template in Finder
Now that you have your download, you have to locate the file and possibly unzip it.
- Open Finder
- Locate “Downloads” folder (You can also use keyboard shortcut Option+Command+L)
- Find and unzip your file. Find your template in “Downloads”. If it’s in a .zip folder, double click it and that will unzip the file.
STEP 3: Open “Motion Templates” folder
When you located your file, you need to find a location of your FCPX templates. That location (folder) is called “Motion Templates” and is located in folder “Movies”.
- Open new Finder window and locate folder “Home” and then “Movies”.
- You can also use keyboar shortcut Shift+Command+H – that will take you to “Home”. From there open “Movies”.
- In the “Movies” folder, you should see another folder called “Motion Templates”.
- If you don’t see it, you will have to create this folder. It’s easy.
(Optional) STEP 3.1: Create “Motion Templates” folder
Follow this step ONLY if you DON’T see “Motion Templates” in your “Movies” folder.
- Create new folder. Right click somewhere in the “Movies” folder and select “New Folder”.
- Name it “Motion Templates.localized” – Note: the .localized is very important.
- This will create the folder. You won’t be able to see the .localized, but it is there!
- Open that folder and inside it create 4 new folders. Name them:
- Effects.localized
- Generators.localized
- Titles.localized
- Transitions.localized
- Remember, that the .localized is essential
STEP 4: Decide which folder your template belongs to
At this point all that is left to do it move your template from “Downloads” to one of the 4 folders in “Motion Templates”. But before you do that you have to decide, which of the 4 folders to choose. It may be challenging to determine, but there is very simple way to determine that.
- Go back to “Downloads” and open your template folder
- Find your template name file. It is somewehere in your template folder. It has a white icon of a list of paper.
- Right click on the file and select “Get Info”.
- Under “Name & Extension” you should see the file name and it’s suffix. Suffix is an ending and you can see 4 possible endings behind your file’s name. Endings: .moef, .motn, .moti and .motr. Based on this ending you will decide which folder your file belongs to.
- .moef = Effects
- .motn = Generators
- .moti = Titles
- .motr = Transitions
STEP 5: Move your template to the correct folder
Now that you know how to determine which folder your file belongs to, it’s time to finish and move your file to the correct folder.
- Go back to your “Downloads” folder and find the whole unzipped folder of your template.
- Take that folder and drag it to the correct folder (Effects, Generators, Titles or Transitions)
- Open Final Cut Pro to see if you were successful. You should see your templates now.
Video: How to install FCPX templates
Conclusion
And that was it. I know it may seem complicated, but believe me, it’s not. If I simplify it, all you have to do is unzip your file and move it to the correct folder. And that’s all. The hardest part is finding the perfect template. I recommend checking out Envato Elements, they have a wide and high quality selection. Hope you found this helpful!