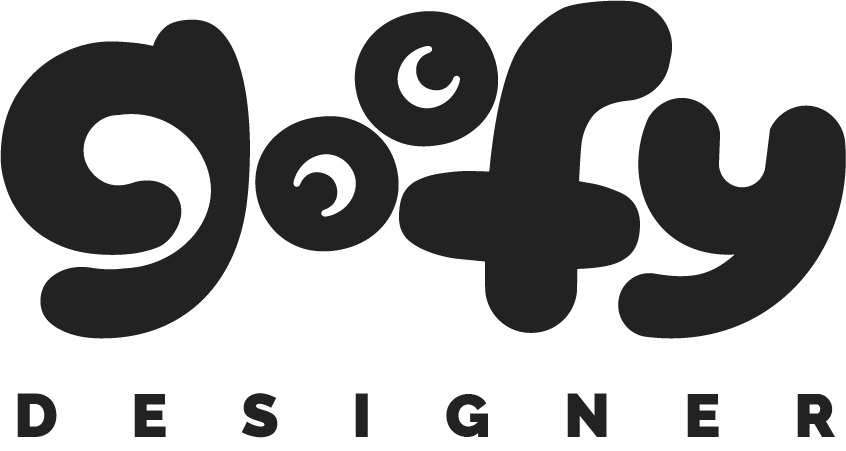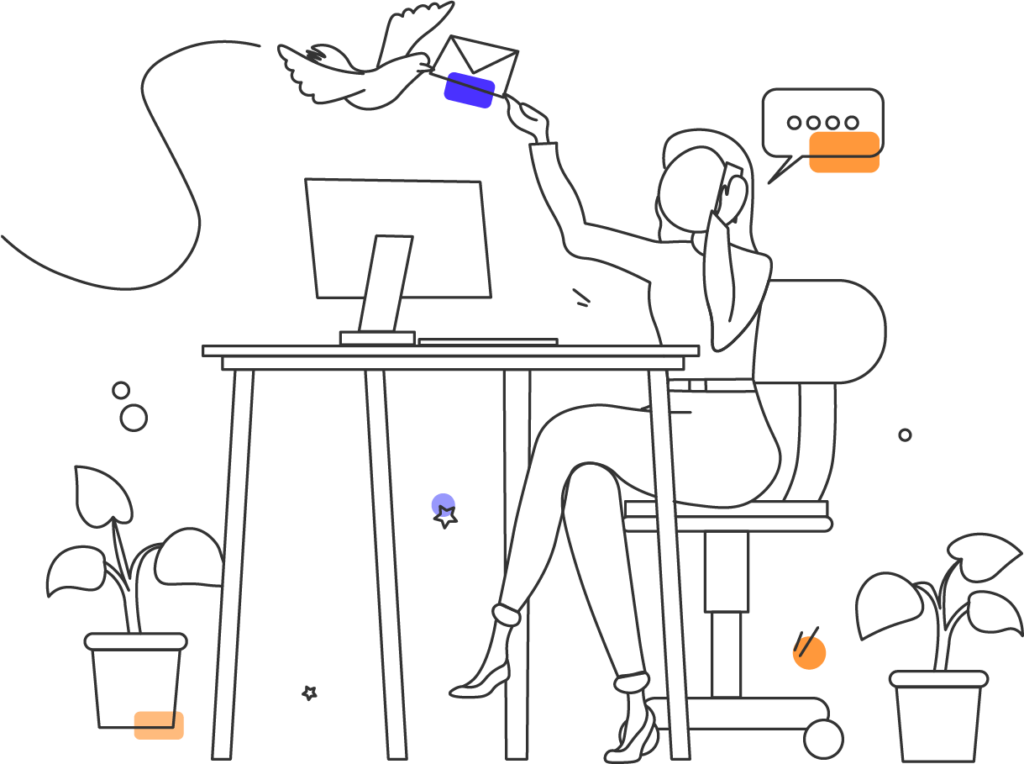Summary: In this article, I’ll show you how to add any font you want into Canva. And you can do that on your computer, but also on your phone, or tablet. I’ll walk you through all of these options, and even include videos and helpful tips. This manual covers it all!
Table of content:
How to add fonts to Canva on computer ▼
How to add fonts to Canva from iPad / tablet ▼
Step-by-step: add fonts to Canva from computer
Step 1: Download fonts from Envato Elements
- Open your web browser and go to the Envato Elements website.
- Navigate to “fonts” and find the font you wish to download. You can use Envato’s search, filters, or just simply scroll the fonts and pick your favorites.
- Once you find a font you like, click on it to view the details.
- Click the ‘Download' button. This will download a .zip file that contains your font.
Step 2: Unzip your font
- Navigate to the location where you downloaded the .zip font.
- Unzip the font depending on your operating system
- Double-click the .zip file. MacOS has built-in support for zip files, so it will automatically extract the contents into a new folder in the same location as the .zip file. This folder will have the same name as the .zip file.
- Inside the new folder, you will find the font files. They are usually in a .ttf or .otf format.
- Right-click on the .zip file and select ‘Extract All' from the context menu.
- A dialog box will appear asking where you want to save the extracted files. You can select the same location as the .zip file for convenience, or choose a new location. Click ‘Extract'.
- This will create a new folder with the same name as the .zip file. Inside this folder, you will find the font files. They are usually in a .ttf or .otf format.
Step 3: Upload your fonts to Canva
- Log into your Canva account and open a new or existing design.
- Click on the ‘Text' tab in the editing pane.
- On the bottom of the font selection you’ll see a ‘Upload a font'. Click on that button.
- Navigate to where you saved the unzipped font file, select it, and then click ‘Open.'
- Your font should now be available in your Canva font list.
- Log into your Canva account.
- In the left menu, click on ‘Brand Hub' and then ‘Brand Kit'.
- Scroll down to ‘Fonts' section and click on ‘+ Add new'.
- Navigate to where you saved the unzipped font file, select it, and then click ‘Open.'
- Your font should now be available in your Canva font list, and can be used across all designs where you apply your brand kit.
Step-by-step: upload fonts to Canva from phone
You’d be surprised, but you can actually use Canva on your mobile and most importantly: you can upload a custom fonts to Canva from phone or mobile device!
Step 1: Download fonts from Envato Elements
- On your phone, go to the Envato Elements website.
- Navigate to “fonts” and find the font you wish to download. You can use Envato’s search, filters, or just simply scroll the fonts and pick your favorites.
- Once you find a font you like, click the ‘Download' button. This will download a .zip file that contains your font.
Step 2: Unzip your font
- Navigate to the location where you downloaded the .zip font.
- Unzip the font depending on your operating system
- Open the Files app on your iPhone (if you don't have it, you can download it from the App Store).
- Navigate to the location where your downloaded .zip file is saved on your iPhone. This is typically in your ‘Downloads' folder or iCloud Drive.
- Tap on the .zip file. iOS has built-in support for zip files, so it will automatically extract the contents into a new folder in the same location as the .zip file. This folder will have the same name as the .zip file.
- Inside the new folder, you will find the font files. They are usually in a .ttf or .otf format.
- Open the Files app on your Android phone.
- Navigate to the location where your downloaded .zip file is saved. This could be in your ‘Downloads' folder or another folder if you specified a different location.
- Tap on the .zip file. Most modern Android versions have built-in support for zip files, so it will automatically extract the contents into a new folder in the same location as the .zip file. This folder will have the same name as the .zip file.
- Inside the new folder, you will find the font files. They are usually in a .ttf or .otf format.
Step 3: On your phone, go to Canva's ‘Brand Kit'
- Open Canva on your phone and open a new or existing design.
- Click on any text and that will open a text editing panel.
- Scroll a bit and you’ll see ‘+ Add your brand fonts in Brand Kit'. Click on that button, this will take you to Brand Kit.
- Open Canva on your phone and in the left top corner click on the ‘home' button.
- Click on the menu icon (hamburger) and click on ‘Brand Hub'
- You should get directly to ‘Brand Kit' now.
Step 4: Upload your fonts
- Now that you’re in a Brand Kit, scroll down to ‘Fonts' section and click on ‘+' button.
- Navigate to where you saved the unzipped font file, select it, and then click ‘Open.'
- Canva then asks you if you have licence to these fonts. If you use Envato Elements, that means you do have the licence and therefore you can click ‘Yes, upload away'.
- After this, your font should be available in your Canva font list, and can be used across all your designs.
Step-by-step: add fonts to Canva from tablet
Just like you can upload fonts to Canva from phone, you can also add fonts to Canva from your tablet or iPad. It depends on whether you’re using a Canva app, or Canva in your iPad browser.
If you want to see how to do it step-by-step, check our video either on how to do it on phone, or on computer. You can follow these videos for tablet as well.
Step 1: Download fonts from Envato Elements
- On your tablet, go to the Envato Elements website.
- Navigate to “fonts” and find the font you wish to download. You can use Envato’s search, filters, or just simply scroll the fonts and pick your favorites.
- Once you find a font you like, click the ‘Download' button. This will download a .zip file that contains your font.
Step 2: Unzip your font
- Navigate to the location where you downloaded the .zip font.
- Unzip the font depending on your operating system
- Open the Files app on your iPad. If you don't have it, you can download it from the App Store.
- Navigate to the location where your downloaded .zip file is saved on your iPad. This could be in your ‘Downloads' folder or iCloud Drive.
- Tap on the .zip file. iOS has built-in support for zip files, so it will automatically extract the contents into a new folder in the same location as the .zip file. This folder will have the same name as the .zip file.
- Inside the new folder, you will find the font files. They are usually in a .ttf or .otf format.
- Open the Files app on your Android tablet.
- Navigate to the location where your downloaded .zip file is saved. This could be in your ‘Downloads' folder or another folder if you specified a different location.
- Tap on the .zip file. Most modern Android versions have built-in support for zip files, so it will automatically extract the contents into a new folder in the same location as the .zip file. This folder will have the same name as the .zip file.
- Inside the new folder, you will find the font files. They are usually in a .ttf or .otf format.
Step 3: Upload fonts to Canva from your tablet or iPad
I’m assuming, you’re using a Canva App on your ipad. If you’re using the browser app, you can follow instructions from computer version.
- Open Canva on your phone and open a new or existing design.
- Click on any text and that will open a text editing panel.
- On the bottom you’ll see ‘+ Add fonts'.
- Click on that button, and navigate to where you saved the unzipped font file. Select it, and then click ‘Open.'
- Your font should now be available in your Canva font list.
- Open Canva app on your tablet and in the left top corner click on the ‘home' button.
- Click on the menu icon (hamburger) and click on ‘Brand Hub' and go to ‘Brand Kit'.
- Scroll down to ‘Fonts' section and click on ‘+ Add new' button.
- Navigate to where you saved the unzipped font file, select it, and then click ‘Open'.
- Canva then asks you if you have licence to these fonts. If you use Envato Elements, that means you do have the licence and therefore you can click ‘Yes, upload away'.
- After this, your font should be available in your Canva font list, and can be used across all your designs.
Q&A
Can I upload fonts to Canva?
Of course you can! And you can do it from computer, but even from your phone, iPad, or tablet. This article shows the exact step-by-step manual on how to do that from any device. Although I should tell you, that you have to own a Canva Pro for adding your fonts to Canva.
Can I upload fonts to Canva for free?
Unfortunately, no. This feature comes only in the paid version. Canva still has a lot of free fonts you can use on Canva without paying, but adding your own fonts into Canva is a Premium feature and Canva wants you to pay for that.
Can I add font to Canva from phone or mobile device?
Yes! I was surprised too when I first find out, but it’s actually incredibly easy. Again, you have to use Canva Pro. If you wanna know more, please, read the ste-by-step how to upload font to Canva from phone above.
How to use uploaded fonts on Canva?
Easy! Once you upload fonts to Canva, you can find them across your whole account and even on different devices. Meaning that you can for example upload font from mobile and then you’ll find the same font on your computer. Awesome feature, don’t you think? And you can find these fonts simply by typing their name into the font search bar. Or you can go to “uploaded fonts” and pick your font from there.
Conclusion
And that my friends, is how you upload fonts to Canva. Luckily, Canva makes it super easy for us to do that. You need to have Canva Pro for doing this. But it’s worth it.
And one more time, the best place on where to search for fonts is Envato Elements – believe me when I say they have the most incredible subscription ever. Within the subscription you’ll get thousands of amazing fonts, unlimited downloads of any media, literally milions of stock images, thousands of videos, Canva templates and many many more design elements. And that’s just super worth it.